Email - Setup email in iPhone mail app
1. Go to the Settings App.
2. Tap Mail.

3. Tap Add Account.

4. Tap Microsoft Exchange.

5. Type in your email address. The description can be whatever you want. Then Tap Next.
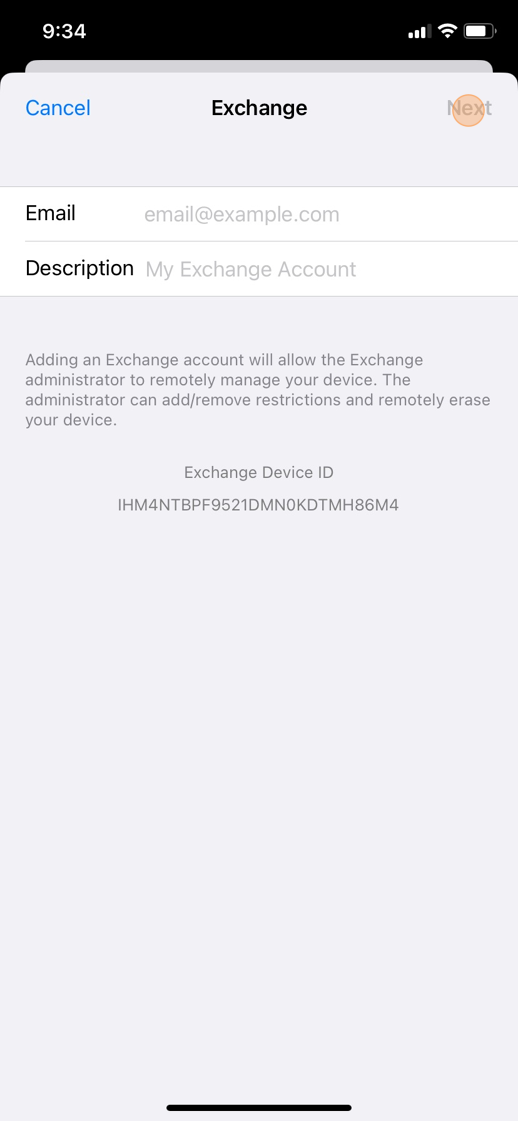
6. Tap Sign In.

7. You'll be brought to our sign in page. Type in your computer password and then tap Sign In.

8. You'll receive a prompt on your phone to authenticate your account. Type in the number you receive here into microsoft authentictor.

9. Select the things you want to sync to your phone and then tap save.

Was this article helpful?
That’s Great!
Thank you for your feedback
Sorry! We couldn't be helpful
Thank you for your feedback
Feedback sent
We appreciate your effort and will try to fix the article