Setup Microsoft Authenticator
1. Open Google Chrome

2. Click the three dots in the top right of Chrome.

3. Click New incognito window

4. Click "DOCUmation Bookmarks"

5. Click "DocuMail"

6. Type your email address.

7. Type your computer password.

8. Click Yes.

9. Click Next

10. Click "Next"

11. Open Microsoft Authenticator

12. Click "Next"

13. Tap the + in the top right.
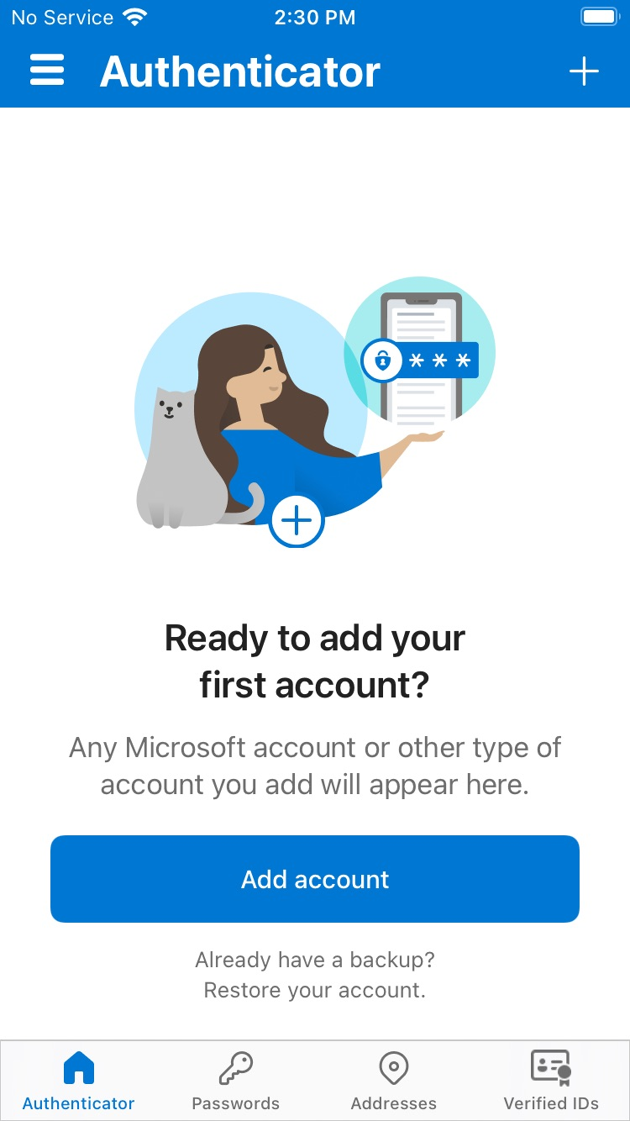
14. Tap Work or School account.

15. Tap Scan QR Code.

16. Scan the QR Code and then click Next.

17. Type in your test notification number.

18. Click "Next"

19. Click here:

20. Tap here.
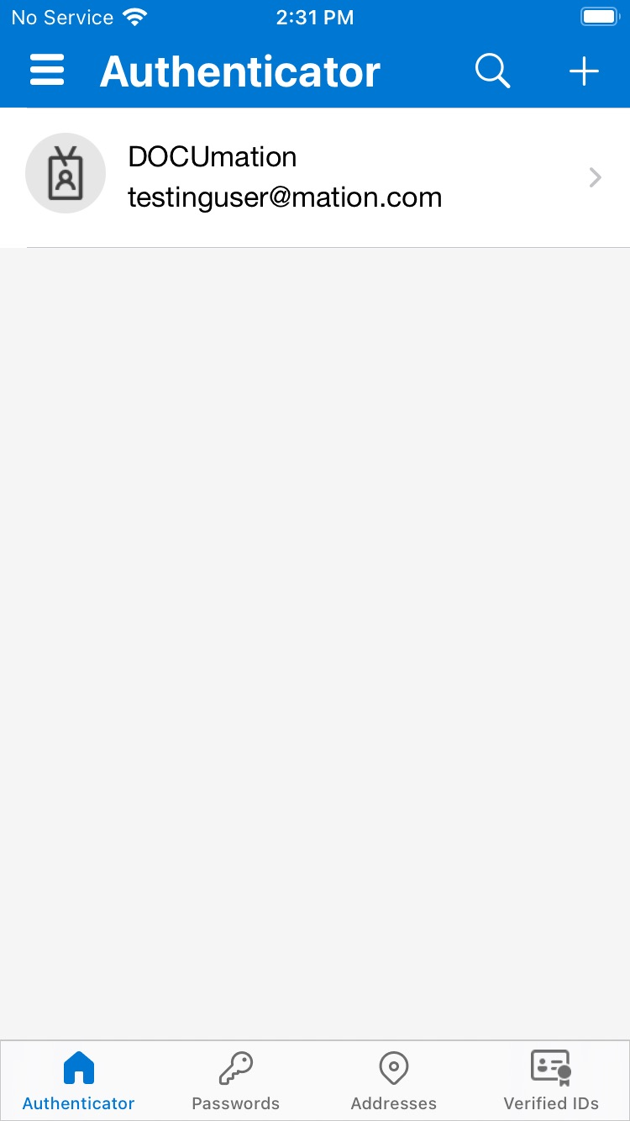
21. Click "Sign in to Outlook"

Was this article helpful?
That’s Great!
Thank you for your feedback
Sorry! We couldn't be helpful
Thank you for your feedback
Feedback sent
We appreciate your effort and will try to fix the article