Setting Up Text Messaging/SMS in Teams on Mobile
1. Tap the three dots/overflow menu.

2. Tap Vonage Business.

3. Tap Sign In.
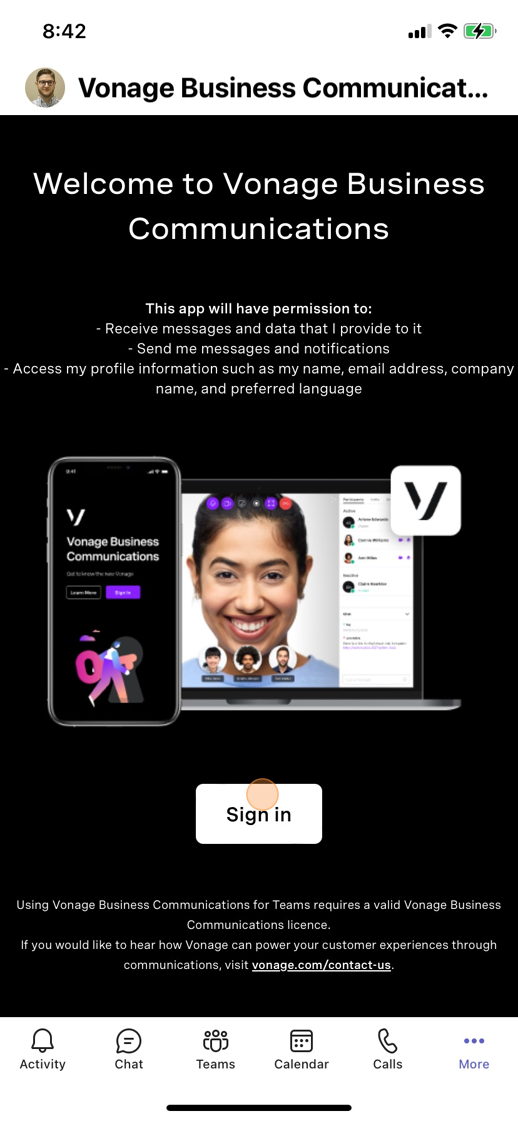
4. Tap Log in with Single Sign-On
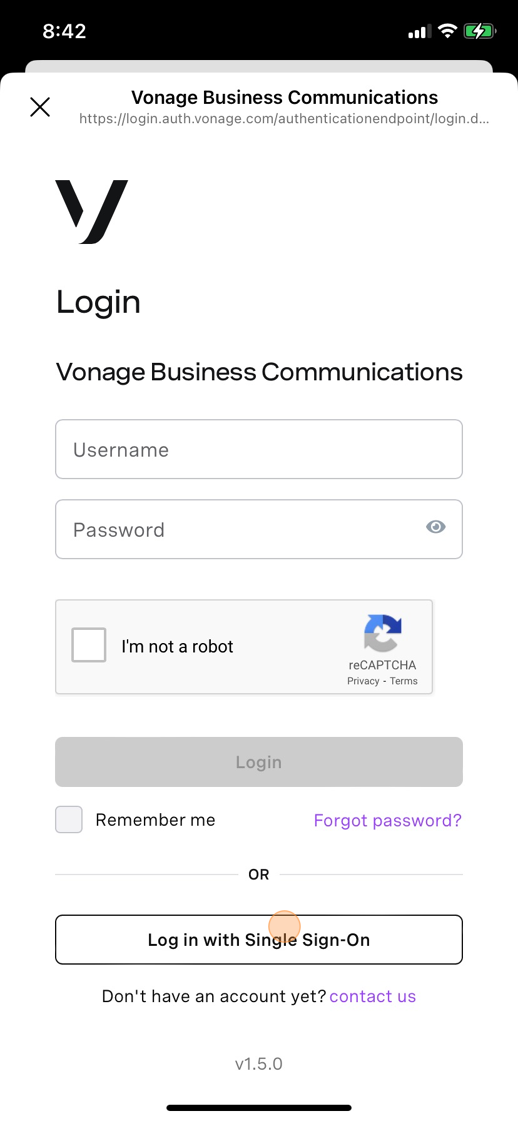
5. Type in your email and then tap next.
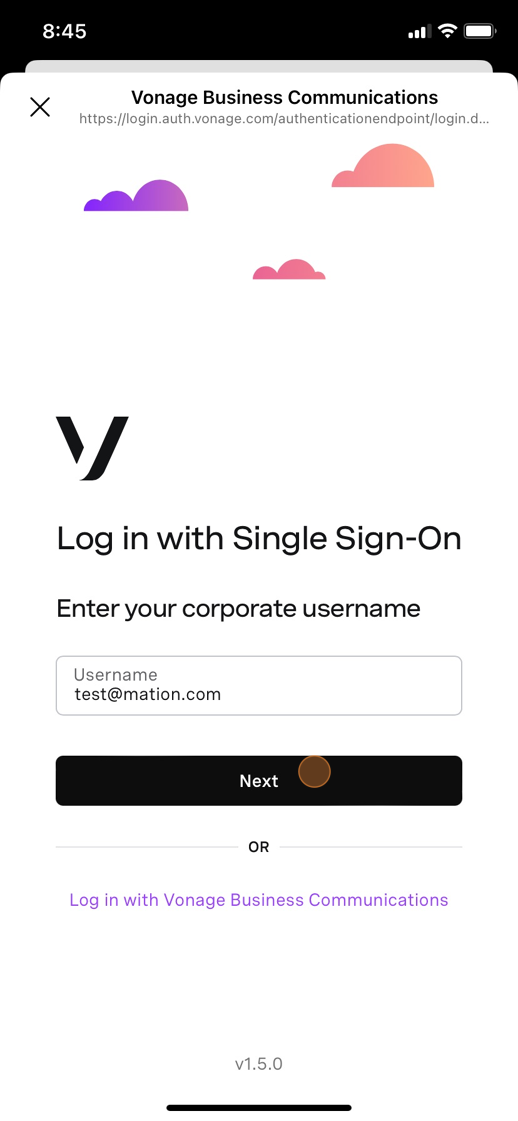
6. Type in your email again and Tap next. You'll be asked for your password, this is the same password you use for email and computer login.

7. Once you've logged in, you'll be able to send and receive text messages.

8. To make this easier to get to. Tap the three dots/overflow menu.

9. Tap Reorder. You'll now have a new menu where you can drag items in the order you'd like.

Was this article helpful?
That’s Great!
Thank you for your feedback
Sorry! We couldn't be helpful
Thank you for your feedback
Feedback sent
We appreciate your effort and will try to fix the article